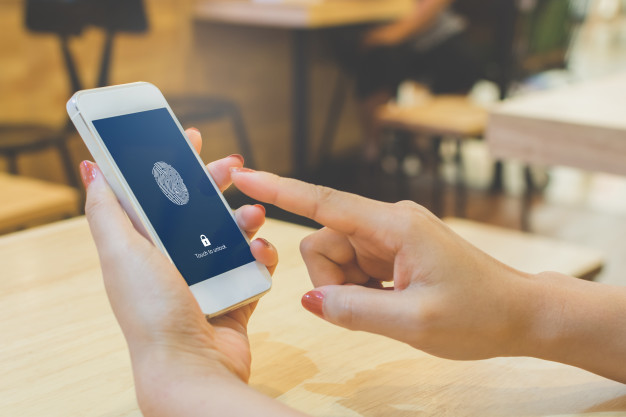Why do Apps Keep Closing or Crashing on an Android Phone?
Android smartphones are a flexible choice for loads of games and applications and their availability. However, things can take a frustrating turn if specific apps keep closing or crashing on your Android device. Why do your downloaded apps keep crashing on your Android phone? The Android universe is vast and so many phone manufacturers incorporate this operating system. Now, it’s difficult for developers to run particular codes for diverse models, builds, etc.
As confirmed by a mobile repair Dubai company, both hardware and software mismatches can be responsible for app crashes. Compared to iOS, android apps are more likely to crash more often. Let’s distinctly check out why your Android apps keep crashing and how you can avoid such instances.
Reasons Your Apps Crash or Close on Android Devices
Android smartphones have a wide variety of chipsets, custom skins, screen resolutions, and more personalisation options. Hence, developers find it difficult to write codes that will work for every device. Alongside this, mobile repair Dubai experts have discovered the following causes that can make your apps crash or freeze:
- Outdated application version
- The ‘Google forced closed’ error
- Outdated operating system
- Unstable internet connection
- Low memory or storage space
- Low-quality chipset
9 Solutions to App Crashes on Android Devices
Are you fed up with the consistent crashing of your apps on an Android smartphone or tablet? A mobile repair in Dubai has shared how you can put a stop to Let’s check out how you can prevent your installed apps from freezing or crashing on your Android phone.
1. Force-Stop the Application
Experts from a mobile repair in Dubai suspect a temporary bug can affect your application and its operation. Hence, the quickest way to fix the tantrum is to force-stop the application and restart it. Let’s check out how you can force-stop an app on an Android device:
- Navigate to the Settings or grey gear icon from the Home screen or apps tile.
- Afterwards, scroll down and tap on the Apps option.
- Now, find out the application that keeps crashing. Tap on that specific application.
- Next, tap the ‘Force stop’ option.
Try to open the app and inspect how it behaves. On Samsung Galaxy devices, you may notice a similar situation where Google forces particular applications to close. If you see a ‘Google Forced Closed’ error on your Android device, you should clear Google’s data and here’s how:
- Explore the Settings app.
- Next, tap on the Apps option.
- After that, choose Google and tap on the Storage option.
- Then, tap the ‘Clear all data’ option.
However, the error message still can appear on your Samsung Galaxy device. That’s why mobile repair services in Dubai advise the following additional steps to force-stop Google services:
- Start by navigating to the Settings app.
- Furthermore, tap on Apps followed by Google.
- Locate the Force-Stop button and tap on it.
If the crashing persists, move on to the remaining solutions below.
2. Reboot Your Android Phone
Software issues are more likely to be blamed when your apps keep crashing. According to a mobile repair service near me, bugs can sneak into your Android system with prolonged use and connections with other software.
However, the easiest way to get rid of bugs instantly is to restart your device. A quick restart can melt away the bugs. Here’s what you have to follow to restart your Android device:
- Press and hold the Power button on your Android device.
- Don’t release the button until you see power options on the screen.
- Once power options pop up, you can release the Power button.
- Slide the toggle to the Restart option. Choosing the Restart option will automatically boot your device after a while.
- On the other hand, you can select the Shut Down or Power Off option. This will turn off your device and you need to turn it on yourself.
3. Update the Specific Application
Is it Facebook, Instagram, or any gaming app that keeps crashing on your Androiddevicewhenever you open it? As per the experts of a mobile repair service in Dubai, outdated applications lose their compatibility with the updated operating system.
To escape such a situation, you must now update the problematic app. If you want to update your apps manually, here’s what you can do on the Google Play Store:
- Navigate to the Google Play Store on your Android phone and tap on it.
- Now, look for the app that causes the crashing or freezing trouble.
- Tap on the application and see if an update is available. Then, tap on the Update button.
- The update will take a few seconds to download. Wait for the update to complete.
After that, open the app and see if it stammers again. However, you can also mandate the Google Play Store to update your apps automatically over Wi-Fi or mobile data.
4. Test Your Internet Connection
Perhaps, the app that keeps collapsing or crashing down might need an active and stable internet connection. Your Android device will show a ‘check your internet connection’ or ‘app not loading’ error if the app crashes due to poor connectivity.
Hence, you can double-check the Wi-Fi or mobile data connection to make sure that the issue doesn’t arise because of connectivity. Otherwise, Mobile Repair Services Dubai suggest switching to mobile data from Wi-Fi or vice versa to keep things up and running.
5. View App Permissions
Newer handsets of Android may deny permissions requested by applications. However, applications should work even though you refuse permission. Still, poorly coded apps may malfunction and crash down if you don’t grant them all the permissions they request.
You have 2 options here. First, you can look out for alternative apps that don’t request permissions from your system and its various utilities. Otherwise, a mobile repair service in Dubai thinks that you should grant all the permissions the app has requested.
However, don’t proceed with the following steps if you suspect the app and its permissions. Or else, check out what you can execute to allow the app for its requested permission:
- Tap on the grey gear icon or Settings from the phone’s home screen or apps tile.
- Next, scroll down and locate Apps. Tap on it.
- Now, find the app for which you want to change the permission settings and tap on it.
- After that, tap the Permission option and grant all the mandatory permissions.
If the app crashing error persists, try out the remaining hacks.
6. Clear Cache or App Data
With prolonged use, Android apps tend to pile up too much cached data or app data. Mobile repair Dubai professionals confirm that Android itself can manage the cached data. However, too much cached or app data can significantly disrupt the performance of the application.
According to a mobile repair near me, you can go through the steps below to clear the cached data:
- Tap on Settings to open the app.
- Next, navigate to the Storage option.
- Select Other Apps followed by the app you want to mend.
- Finally, tap on Clear Cache.
7. Inspect the Phone Storage
For obvious reasons, your Android device won’t be able to run applications (even one) if it lacks sufficient storage space. So, mobile repair services in Dubai request users to check that their phones have enough storage space to operate applications.
Clearing app cache data is a relief for the storage space available on the Android phone. On the other hand, big game files, large photos and videos, etc. can hog too much storage space. Hence, you must check out the left or available storage to be sure that this doesn’t alleviate a crash or freeze issue.
Simply, navigate to the Storage option under Settings of your Android device. Tap on the storage option further to see a breakdown of what files use the space. If the storage seems to be insufficient for your device to handle apps and their operations then you can delete unnecessary files and apps.
Besides that, you can expand your phone’s storage by adding a microSD card to the system. Moreover, keep an eye on bloatware that might consume space. Once you make some extra space on your Android storage, you can see if the problematic app fails to keep up or run successfully this time.
8. Update Your Phone’s Operating System
The newest versions of applications may lose their compatibility with the existing Android version because you haven’t updated the OS. apart from keeping your apps updated, a mobile repair in Dubai reminds you that you should also update the operating system of your phone to prevent applications from unnecessarily freezing or crashing.
Check out the following steps to conduct a software update on your Android phone:
- Go to Settings and tap on Software Update. You may have to scroll down a little further.
- Afterwards, tap on the option that says, ‘Download and Install’.
- Your phone will let you know whether an update is available. Tap on the Install option if there’s an update available.
After installing the update, the Android phone will restart automatically. If you can’t find the Software Update option under Settings, use the Search utility and type ‘software update’. The most relevant option will surface.
9. Reinstall the Erroneous App
Does the app in question keep crashing or crumbling no matter how hard you try? Chances are that downloaded apps might have been corrupted. Hence, a mobile repair near me suggests uninstalling the existing application from your phone and reinstalling it from the Google Play Store.
Reinstalling the problematic application can solve the corruption during the initial download. On a related note, your Android phone may require an updated version of the app. So, reinstalling the app will help both situations.
Let’s see how you can reinstall an app on your Android phone:
- Tap the app icon you want to reinstall and hold it from the home screen of your phone.
- After that, tap on Uninstall or Remove.
- Once you uninstall the application, go to the Google Play Store application. Search for the app on the Google Play Store and install it.
Here are a few heads-ups to make sure that the reinstallation is successful. Confirm that you opt for the original app from the Google Play Store. Defective or fake apps can affect your device. Additionally, mobile repair Dubai experts recommend having an antivirus solution for combating suspicious apps.
What Else Can You Do?
If your phone still keeps freezing or crashing whenever you open an app, execute a full factory reset on your device. However, a mobile repair service in Dubai reminds us that the process is irreversible and you can lose data if you don’t take a backup.
So, back up your phone’s data and go to Settings. Search for Reset and tap on it. Furthermore, select Factory Data Reset and your phone will be set to its factory default configuration.